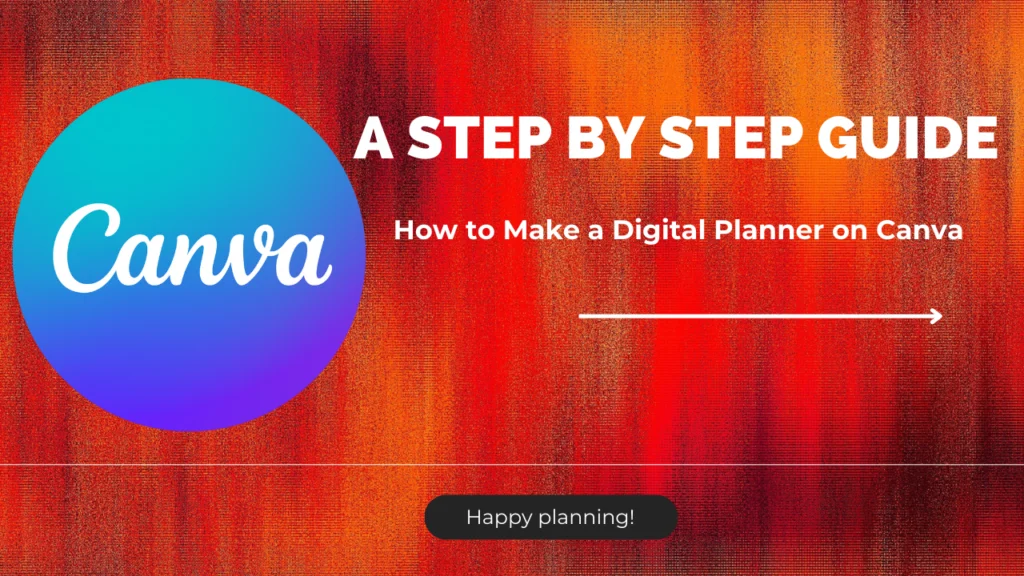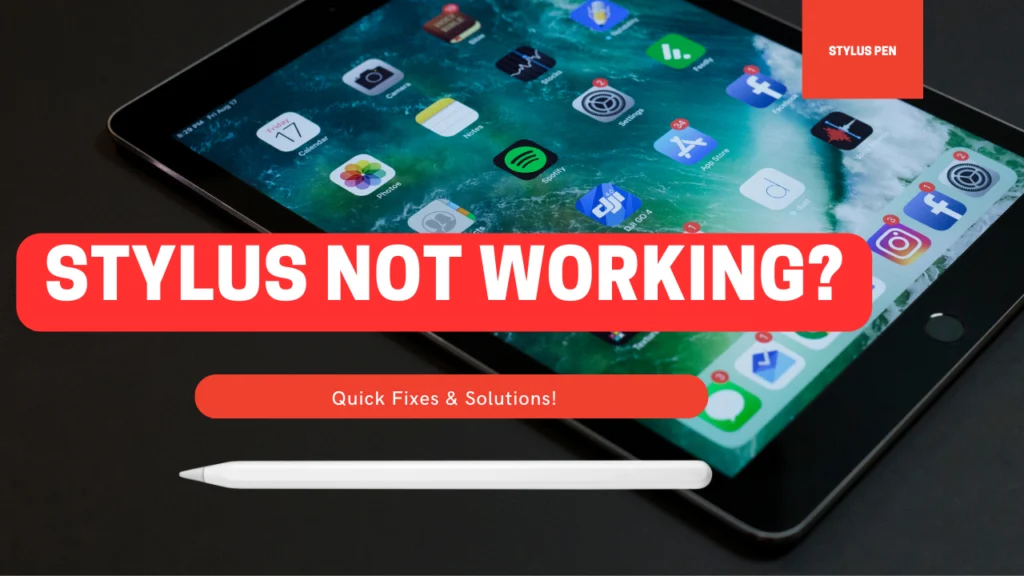
Table of Contents
If you’ve been experiencing issues with your stylus not working, you’re not alone. A malfunctioning stylus can be frustrating, especially if you rely on it for work, creative projects, or even just regular use. Fortunately, there are several quick fixes and solutions that you can try to get your stylus back in action. In this section, we’ll go over some of the most common problems associated with a non-working stylus and provide tips for resolving these issues.
Key Takeaways
- Malfunctioning stylus can be a common issue.
- Quick fixes and solutions can save the day!
- Several tips available to get your stylus back in action.
- Common problems should be tackled methodically.
- Battery replacement, cleaning, and firmware updates are some of the many fixes available.
Troubleshooting Common Stylus Issues
If your stylus pen is not functioning, there could be several reasons for it. To help you get back to your work, here are the top stylus issues and their troubleshooting tips:
Battery Issues
If your stylus has a battery, it may be low on power and need replacing or recharging. Check the battery level and follow the manufacturer’s instructions to recharge or replace the battery to see if it fixes the problem.
Lack of Calibration
Occasionally, the screen calibration may not be correctly aligned with the stylus, causing accuracy problems. Follow the device manufacturer’s instructions to recalibrate the screen and stylus to ensure proper functionality.
Driver Issues
Outdated or corrupt drivers can cause issues with your stylus pen. Make sure you have the latest drivers installed for your device and stylus, or reinstall them if necessary.
Compatibility Issues
Your stylus pen may not be compatible with your device. Check the manufacturer’s compatibility list to ensure your stylus works with your device. If your stylus is not compatible, consider purchasing a new one that is compatible with your device.
Cleaning and Maintenance Tips
Proper cleaning and maintenance are essential for ensuring optimal performance and longevity of your stylus pen. Here are some tips to help you keep your stylus in top shape:
- Use a soft cloth: When cleaning your stylus, use a soft, lint-free cloth to prevent scratches and damage to the device.
- Avoid liquids: Do not use any liquid solutions, including alcohol-based cleaners, as they can damage the stylus and affect its sensitivity.
- Store properly: When not in use, store your stylus pen in a clean, dry place to prevent dust and debris from settling on the tip.
- Replace the tip: Over time, the tip of your stylus pen may wear out, affecting its accuracy and responsiveness. Consider replacing the tip periodically to keep your stylus working like new.
By following these simple cleaning and maintenance tips, you can ensure that your stylus pen remains in top condition, allowing you to create and navigate with ease.
Software and Firmware Updates
If your stylus is malfunctioning, outdated software or firmware may be the culprit. To avoid this issue, make sure to check for regular updates that ensure your device’s compatibility and performance. Here’s how:
- Check for software and firmware updates in your device’s settings.
- Follow the prompts to download and install any updates available.
- Restart your device and test your stylus to confirm that it’s working correctly.
By keeping your software and firmware up to date, you can significantly increase the lifespan and potential of your stylus pen.
Conclusion
In conclusion, a stylus not working can be a frustrating experience, especially if you rely on it for your work or studies. However, now that you have learned about the common problems associated with a non-working stylus and the quick fixes and solutions, cleaning techniques, and software updates that can resolve these issues, you should be able to get your stylus pen back in action in no time.
Remember to always troubleshoot your stylus first and try the simple fixes such as checking the battery and connection before assuming the worst. Regularly cleaning and maintaining your stylus can also prevent potential issues in the future.
If all else fails, check for software or firmware updates and make sure they are compatible with your device. By following these tips and techniques, you can ensure the optimal functionality of your stylus pen and continue to enjoy the convenience and productivity it offers.
Read: Essential Digital Planning Accessories Guide
FAQ
Why is my stylus not working?
There could be several reasons why your stylus is not working. It could be due to a low battery, a software issue, or a connectivity problem. This FAQ section will guide you through troubleshooting steps to identify and resolve the problem.
How can I fix a stylus that is not responding?
If your stylus is not responding, try the following steps: 1) Check the battery and replace it if necessary. 2) Clean the stylus tip and the screen to ensure there is no dirt or debris interfering with the connection. 3) Restart your device and reconnect the stylus. If these steps don’t work, you may need to contact the manufacturer for further assistance.
My stylus is not accurate. What should I do?
If your stylus is not accurate, it could be a calibration issue. Most stylus pens come with a calibration tool or feature that allows you to align the stylus with your device’s screen. Consult your stylus user manual or the manufacturer’s website for instructions on how to calibrate your stylus.
Can I use a stylus on any device?
Stylus compatibility varies depending on the device. While many newer touchscreen devices support stylus input, it is always best to check the device’s specifications or contact the manufacturer to ensure compatibility. Using an incompatible stylus may result in inaccurate or non-responsive touch interactions.
How often should I clean my stylus?
It is recommended to clean your stylus regularly to maintain its functionality. Ideally, you should clean it whenever you notice a decrease in accuracy or responsiveness. Use a soft cloth or a specialized stylus cleaning solution to remove any dirt or debris from the tip and body of the stylus.
Are there any software updates available for my stylus?
To check for software updates for your stylus, visit the manufacturer’s website or refer to the stylus user manual. They will usually provide instructions on how to check for updates and install them on your device. Keeping your stylus software up to date can help resolve compatibility issues and improve performance.
My stylus is still not working after trying the troubleshooting steps. What should I do?
If your stylus is still not working after following the troubleshooting steps, it is recommended to contact the manufacturer’s customer support for further assistance. They will be able to provide personalized troubleshooting steps or guide you through the warranty process if necessary.