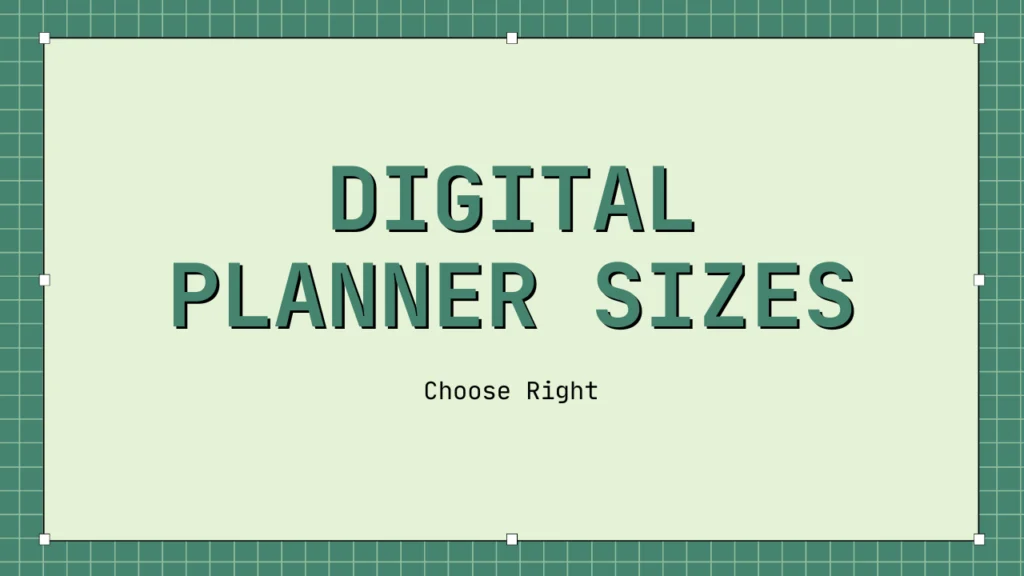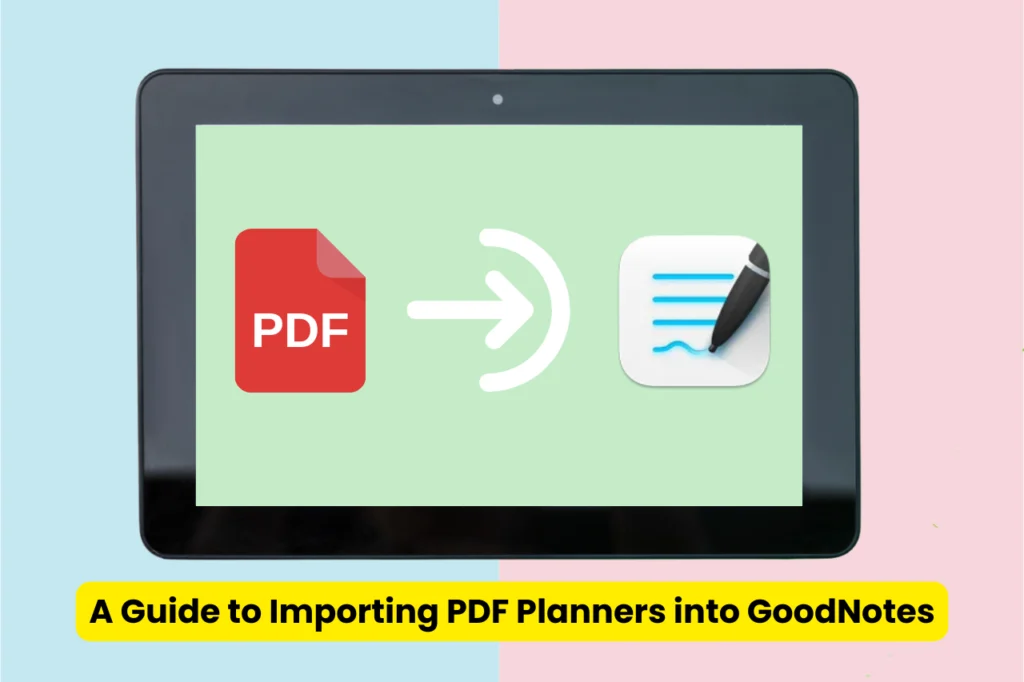
Table of Contents
In the digital age, the synergy between technology and productivity tools has revolutionized the way we organize our lives. GoodNotes, a popular note-taking app, has become a staple for many users seeking a seamless integration of digital planning into their routines. If you’re wondering, “How do I import a PDF planner into GoodNotes?” – worry not, as we guide you through the process, unlocking the full potential of this dynamic duo.
Understanding the Basics
GoodNotes is renowned for its versatility in handling various file formats, and importing a PDF planner is a breeze. Whether your planner is a meticulously crafted schedule, a goal tracker, or a comprehensive to-do list, bringing it into GoodNotes enhances its accessibility and functionality.
Importing PDF Planners into Goodnotes
1. Open GoodNotes
- Launch the GoodNotes app on your device. Ensure it’s updated to the latest version to access all the features seamlessly.
2. Access Import Options
- Navigating within GoodNotes, locate the import options. Look for the “+” or “Import” button – this is your gateway to incorporating external files.
3. Import PDF
- Retrieve your PDF planner from its source, whether it’s in your email, cloud storage, or directly downloaded. Open the PDF file and choose to open it in GoodNotes. Alternatively, you can use the app’s built-in import function.
4. Import Methods
- Several methods facilitate the import process. If your planner is in the cloud, access it through services like iCloud, Google Drive, or Dropbox. Drag-and-drop functionality is available on iPads with iOS 11 and later, allowing a seamless transfer from other apps or the Files app directly into GoodNotes.
5. Arrange Pages (Optional)
- Once the PDF planner is imported, GoodNotes provides the flexibility to organize its pages. You can reorder, delete, or duplicate pages to tailor the planner to your specific needs.
Making the Most of GoodNotes Features
1. Annotations and Markup
- GoodNotes isn’t just a repository for your PDF planner; it’s a dynamic tool that enables annotations and markup. Use the app’s extensive toolkit to highlight important dates, jot down notes, and personalize your planner.
2. Customization
- Leverage GoodNotes’ customization options to enhance the visual appeal of your planner. Change colors, fonts, and add stickers to make it uniquely yours.
3. Synchronization Across Devices:
- GoodNotes offers synchronization across multiple devices, ensuring your planner is accessible wherever you go. Enable cloud syncing for a seamless transition between your iPad, iPhone, and other supported devices.
4. Backup and Restore
- Protect your digital planner by utilizing GoodNotes’ backup and restore features. Regularly back up your data to prevent any loss and restore it effortlessly in case of unforeseen circumstances.
Troubleshooting Tips
1. File Compatibility
- Ensure your PDF planner is compatible with GoodNotes. Most standard PDF files should work seamlessly, but if you encounter any issues, check for updates or convert the file to a compatible format.
2. App Updates
- Stay abreast of GoodNotes updates. Developers frequently release improvements and bug fixes, enhancing the overall user experience.
Conclusion
In conclusion, importing PDF planners into GoodNotes elevates your planning experience to new heights. This seamless integration combines the traditional charm of paper planners with the digital convenience of note-taking apps. By following these simple steps and exploring the myriad features GoodNotes offers, you can create a personalized and efficient planning system that aligns with your unique needs and preferences. Embrace the digital revolution, and let GoodNotes be your partner in mastering productivity.