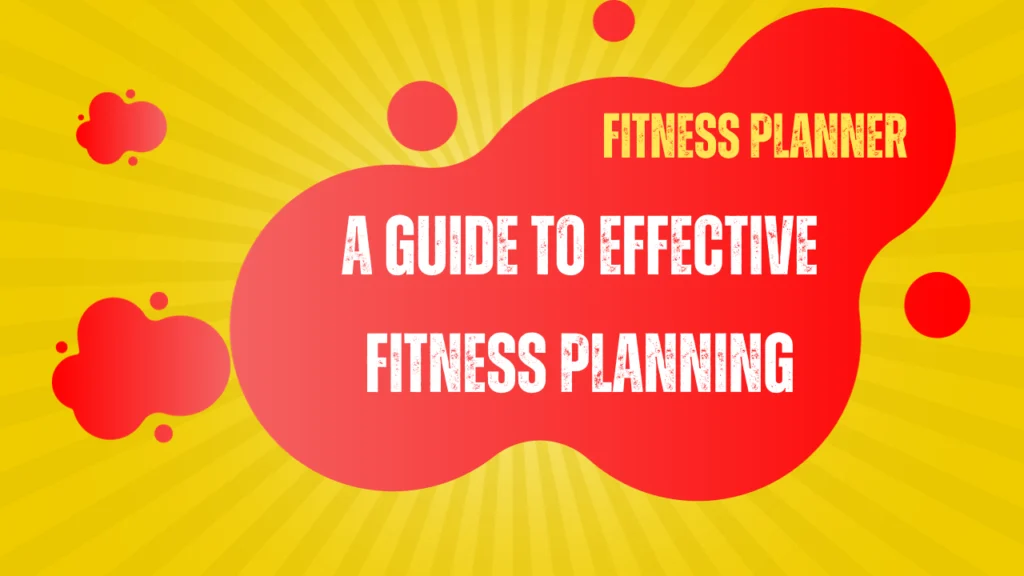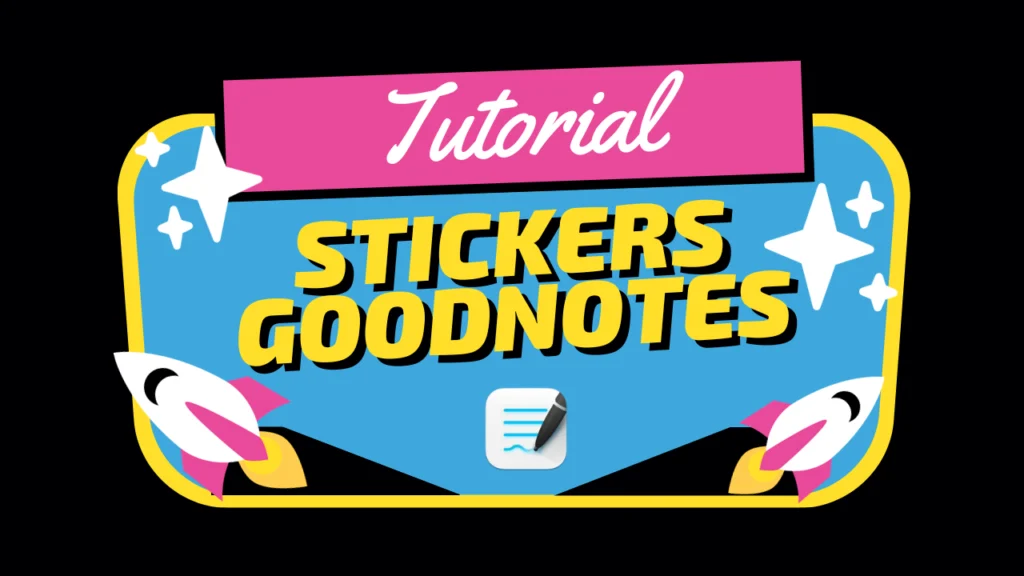
Table of Contents
Introduction
Digital stickers have become increasingly popular in online note-taking applications, and one such app that makes great use of these stickers is GoodNotes. In this beginner’s tutorial, we will explore the world of digital stickers and how to effectively use them in GoodNotes to enhance our note-taking experience.
What are digital stickers?
Digital stickers are virtual graphics that can be imported and placed within digital notebooks or documents. They serve as decorative elements or functional tools to enhance the visual appeal and organization of notes in apps like GoodNotes.
Why use digital stickers in GoodNotes?
GoodNotes offers a versatile and intuitive platform for note-taking, and digital stickers can bring an extra level of creativity and organization to your notes. They allow you to personalize your notebooks, categorize information, and make your notes visually engaging.
Benefits of using digital stickers in note-taking
Using digital stickers in GoodNotes offers several benefits:
- Visual Appeal: Stickers can make your notes more visually appealing and engaging, helping you to stay motivated and focused.
- Organization: By using stickers, you can categorize and highlight important information within your notes, making it easier to navigate and review.
- Efficiency: Stickers can streamline your note-taking process by allowing you to quickly organize and find information.
- Personalization: With a wide variety of stickers available, you can personalize your notes to suit your style and preferences.
II. Understanding GoodNotes and Digital Stickers
A. Overview of GoodNotes
1. Introduction to GoodNotes app
GoodNotes is a popular note-taking app available on iOS and macOS platforms. It offers a user-friendly interface and a range of features designed to enhance the digital note-taking experience.
2. Features and functionalities of GoodNotes
GoodNotes provides a range of features to facilitate effective note-taking:
- Handwriting Recognition: GoodNotes can recognize your handwriting and convert it into searchable text.
- Shape Recognition: The app can recognize and automatically convert hand-drawn shapes into perfect shapes.
- PDF Annotation: GoodNotes allows you to annotate PDF documents, making it easy to highlight, underline, or add comments.
- Syncing and Backups: Your notes can be synced across multiple devices and backed up to ensure data security.
B. Exploring Digital Stickers
1. Definition and purpose of digital stickers
Digital stickers are graphics that can be added to your notes to enhance their appearance and organization. They can serve as decorative elements, icons, or functional tools to represent various categories or ideas.
2. Types and varieties of digital stickers available
There is a wide variety of digital stickers available for use in GoodNotes. These stickers can range from simple icons and shapes to more elaborate illustrations and designs. Some popular categories of stickers include:
- Icons and Symbols: These stickers can represent common objects or actions, such as arrows, checkmarks, or speech bubbles.
- Decorative Stickers: These stickers are often used to add visual interest or artistic flair to your notes. They can include illustrations, patterns, or textures.
- Functional Stickers: These stickers are designed to serve a specific purpose, such as trackers, calendars, or to-do lists.
C. Compatibility and Importing
1. Ensuring compatibility between digital stickers and GoodNotes
Before importing digital stickers into GoodNotes, it’s essential to ensure compatibility. Stickers should be in a compatible file format, such as PNG or JPEG, and have a transparent background to blend seamlessly with your notes.
2. Steps to import digital stickers to GoodNotes
Importing digital stickers into GoodNotes is a straightforward process:
- Locate the digital stickers you want to import.
- Save the stickers to a folder on your device or cloud storage.
- Open GoodNotes and navigate to the notebook where you want to add the stickers.
- Tap the “+ icon” to add a new page to the notebook.
- From the new page, select the “Image” option.
- Choose the sticker file from your device or cloud storage.
- Adjust the size and position of the sticker within the page.
- Repeat the process for each sticker you want to import.
III. Organizing and Customizing Digital Stickers
A. Creating Sticker Categories and Folders
1. Importance of organizing stickers
Organizing your collection of digital stickers is crucial to ensure easy access and efficient use. By creating sticker categories and folders, you can quickly locate the stickers you need and maintain a neat and organized sticker library.
2. Creating categories and folders in GoodNotes for easy access
In GoodNotes, you can create sticker categories and folders by following these steps:
- Open GoodNotes and go to the notebook where you store your stickers.
- Tap on the “Manage” option at the top of the screen.
- Select “Edit” and then tap on the “+” icon to create a new folder.
- Enter a name for the folder, such as “Decorative Stickers” or “Functional Stickers.”
- Repeat the process to create additional folders for different sticker categories.
B. Customizing Sticker Libraries
1. Changing the appearance and layout of sticker libraries
GoodNotes allows you to customize the appearance and layout of your sticker libraries. To do this:
- Open GoodNotes and go to the notebook containing your stickers.
- Tap on the “Manage” option at the top of the screen.
- Select “Style” to access customization options.
- Change the background color, typography, or layout to suit your preferences.
- Preview the changes and apply them to your sticker library.
2. Sorting and filtering stickers for efficient navigation
To make it easier to find specific stickers in large collections, GoodNotes provides sorting and filtering options. You can sort stickers alphabetically, by date added, or based on custom criteria. Filtering options allow you to display stickers from specific categories or containing specific tags.
C. Designing and Personalizing Stickers
1. Steps to modify and personalize pre-existing stickers
In GoodNotes, you can modify and personalize pre-existing stickers in various ways:
- Select the sticker you want to modify.
- Tap the “Edit” option and make changes to the sticker’s size, color, or layout.
- Add handwritten annotations, text, or additional elements to the sticker.
- Save the modified sticker as a new sticker or replace the original one.
2. How to create custom stickers using external tools or apps
If you want to create custom stickers, you can use external tools or apps such as Adobe Illustrator, Procreate, or Canva. These tools allow you to design and create stickers from scratch, giving you complete control over their appearance and functionality. Once created, these stickers can be imported into GoodNotes using the same importing process outlined earlier.
IV. Utilizing Digital Stickers in Note-Taking
A. Enhancing Visual Appeal
1. Incorporating stickers for visual appeal in notes
By incorporating stickers into your notes, you can make them visually appealing and engaging. Some ways to do this include:
- Adding decorative stickers to borders or headers of your notes.
- Using icons and symbols to draw attention to important information.
- Creating visual cues or diagrams using stickers.
2. Techniques to make notes more engaging using stickers
To make your notes more engaging, consider the following techniques:
- Use stickers to create timelines, mind maps, or flowcharts.
- Incorporate functional stickers like to-do lists or trackers to stay organized.
- Experiment with different combinations of stickers to create a unique and visually appealing note-taking style.
B. Organizing and Categorizing Information
1. Using stickers to categorize and highlight important information
Stickers can play a significant role in organizing and categorizing information within your notes. Here’s how you can utilize them:
- Assign specific stickers to different categories or topics.
- Use stickers as bullet points or indicators to highlight key information.
- Create a sticker key or legend to provide visual cues for different types of information.
2. Creating visual hierarchies and outlines with stickers
Stickers can help you create visual hierarchies and outlines within your notes, making it easier to navigate and understand complex information. Consider the following:
- Use different sizes or styles of stickers to indicate the importance or hierarchy of information.
- Create outlines or mind maps using stickers to visually represent the structure of your notes.
C. Increasing Productivity and Efficiency
1. Streamlining note-taking process with stickers
Stickers can streamline your note-taking process by saving time and effort. Here’s how you can use stickers to your advantage:
- Create reusable templates with commonly used stickers to quickly structure your notes.
- Use functional stickers to track progress, set goals, or manage tasks.
- Create shortcuts or presets for frequently used stickers to avoid repetitive actions.
2. Utilizing stickers for quick references and reminders
Stickers can serve as visual prompts or reminders within your notes. Consider these practices:
- Use stickers as bookmarks to quickly jump to important sections in your notes.
- Place stickers next to key points or formulas to make them stand out.
- Add handwritten annotations or reminders to stickers to provide additional context.
V. Advanced Tips and Tricks for Using Digital Stickers
A. Collaborative Sticker Sharing
1. Sharing sticker libraries with friends or colleagues
GoodNotes allows you to share your sticker libraries with others. Here’s how you can do it:
- Export your sticker library as a file.
- Send the file to your friends or colleagues.
- They can import the file into their GoodNotes app and access your sticker library.
2. Importing and using shared sticker libraries
To import and use shared sticker libraries in GoodNotes:
- Download the shared sticker library file.
- Open GoodNotes and go to the notebook where you want to use the stickers.
- Tap the “+ icon” to add a new page to the notebook.
- From the new page, select the “Image” option.
- Choose the shared sticker library file from your device or cloud storage.
- You can now access and use the shared stickers in your notebook.
B. Creating Interactive Stickers
1. Harnessing GoodNotes features to make interactive stickers
GoodNotes offers several features that can be used to create interactive stickers. Consider the following techniques:
- Create clickable elements on stickers that link to other pages, files, or websites.
- Utilize shape recognition to transform stickers into interactive buttons or navigation elements.
2. Adding functionality to stickers for increased usability
To add functionality to stickers and increase their usability, you can:
- Add checkboxes or interactive elements to create to-do lists or trackers.
- Embed hyperlinks or QR codes within stickers for quick access to additional resources or information.
C. Automating Sticker Usage
1. Utilizing automation workflows to optimize sticker usage
Automation workflows can help you optimize sticker usage and save time. Here are some ways to do it:
- Create shortcuts or scripts that automatically apply specific stickers based on triggers or conditions.
- Use automation apps like IFTTT or Shortcuts to link stickers with external services or apps.
2. Integrating third-party apps for automated sticker application
Integrating third-party apps can further enhance the automation of sticker usage. For example:
- Use apps like Zapier or Integromat to sync stickers with other productivity tools or platforms.
- Explore GoodNotes’ integration options to connect with other note-taking or project management apps.
VI. Summary and Frequently Asked Questions (FAQs)
In summary, using digital stickers in GoodNotes can enhance your note-taking experience by adding visual appeal, organization, and efficiency. By following the steps outlined in this tutorial, you can effectively utilize digital stickers to create visually engaging, well-organized, and personalized notes.
Summary of benefits and key points covered in the article:
- Using digital stickers in GoodNotes enhances visual appeal, organization, and efficiency in note-taking.
- GoodNotes offers a range of features and functionalities to facilitate effective note-taking.
- Digital stickers can be customized, organized, and personalized within GoodNotes.
- Stickers can help enhance visual appeal, categorize information, and increase productivity in note-taking.
- Advanced tips and tricks include collaborative sticker sharing, creating interactive stickers, and automating sticker usage.
Thank you for reading this beginner’s tutorial on using digital stickers in GoodNotes. We hope you found it informative and inspiring! If you have any further questions, please refer to the FAQs section below.
FAQs
Q: Can I create my own stickers in GoodNotes?
A: GoodNotes does not have built-in tools for creating stickers. However, you can use external tools or apps like Adobe Illustrator, Procreate, or Canva to design and create your own stickers, which can then be imported into GoodNotes.
Q: Can I import sticker libraries created by others?
A: Yes, GoodNotes allows you to import and use sticker libraries created by others. You can share sticker libraries as files, which can then be imported into GoodNotes using the image import feature.
Q: Can I use stickers across multiple devices?
A: Yes, if you have GoodNotes installed on multiple devices and have enabled syncing, your stickers will be synced across all devices.
Q: Can I use stickers in other note-taking apps?
A: Stickers are specific to the GoodNotes app and may not be compatible with other note-taking apps. However, some apps may offer similar features or options for importing and using stickers.
Q: Can I print my notes with stickers?
A: Yes, you can print your notes with stickers. When printing, make sure to select the option to include images and graphics to ensure that the stickers are printed along with the rest of the note content.
Remember, digital stickers in GoodNotes can add a touch of creativity and organization to your note-taking experience.